Check Your SD Card Health: Methods & Fixes!
Is your Raspberry Pi suddenly acting sluggish, or worse, refusing to boot? The humble microSD card, often overlooked, is the heart of your Raspberry Pi's operations and its health is paramount to its functionality and longevity.
This article delves into the crucial topic of microSD card health, offering a comprehensive guide to diagnosing, maintaining, and optimizing the storage that fuels your Raspberry Pi projects. We'll explore the various methods to check your SD card's health, from simple visual inspections to in-depth software analysis. Furthermore, we'll uncover the techniques to safeguard your microSD card from common pitfalls, ensuring your projects remain reliable and your data secure. The information here will empower you to proactively manage your microSD card's lifespan, preventing data loss and frustrating system failures.
The health of an SD card is rarely a concern until it fails, often at the most inconvenient time. However, microSD cards, like any storage medium, have a finite lifespan. Frequent read/write cycles, environmental factors, and even power fluctuations can contribute to their eventual demise. Identifying potential issues early on is key to preemptive action and preventing critical data loss. Regular health checks will allow you to maintain a healthy system.
- Aquarius Born February 3 Your Horoscope Traits Compatibility
- Somali Telegram Wasmo What You Need To Know Updated
| Aspect | Details |
|---|---|
| Visual Inspection | Examine the card for physical damage. Look for cracks, bends, or any signs of corrosion. Check the card's contacts for dirt or damage. |
| Storage Space Check | Verify the available storage space. Use operating system tools (like the `df -h` command in Linux or the properties menu in Windows) to see if the reported space matches the card's capacity. Unexpected discrepancies might indicate errors. |
| Filesystem Check (fsck) | Run a file system check using the `fsck` command in Linux or the `chkdsk` command in Windows. These tools can identify and attempt to repair file system errors. The command is `sudo fsck /dev/sdX`, where X is the partition number. |
| Bad Block Scanning | Scan the card for bad blocks using tools like `badblocks` in Linux. This identifies sectors that are failing to store data correctly. This helps to monitor the card's integrity. |
| SD Card Testing Software | Employ specialized software like H2testw (Windows) or F3 (Linux) to thoroughly test the card. These tools write test patterns to the entire card and then verify the data, pinpointing read/write errors and overall performance. The command is `sudo apt install f3`. |
| Software Options | Use specialized SD card health check software available online. These options provide detailed information on health status. Some software's details include read/write speeds, error rates, and overall condition. |
| Data Backup | Before undertaking any checks or fixes, make a complete backup of your SD card. This precaution ensures that you can restore your data if something goes wrong during the testing or repair process. |
| Command Line Tools | Utilize command line tools for health checks. These tools provide a more direct approach to examining the SD card. For example, use the `fsck` command to verify the file system's integrity. |
Several tools can verify the integrity of a file system. Recurring errors strongly suggest that the SD card is nearing the end of its useful life. Also, tools like f3 (Linux) and h2testw (Windows) are available. These tools write test patterns across the full card and check for corrupted blocks. These tests are very useful.
To check the health of your Raspberry Pi SD card, you can employ various methods. These include visually inspecting the card for physical damage, checking the available storage space, running a file system check, scanning for bad blocks, and using specialized SD card testing software. It's prudent to copy the SD card to another storage medium before running any tests.
If the command line is unfamiliar, you can use free SD card checkers such as MiniTool Partition Wizard or H2testw. The software will scan your SD card and provide detailed information about its health status. This information includes read/write speeds, error rates, and the overall condition of the SD card.
One effective way to test the health of your Raspberry Pi SD card is by using the `fsck` command in Linux. First, you'll need to identify the partition number of your SD card. Insert the SD card into your computer and open a terminal. You can use the `lsblk` command to list the block devices and identify your SD card. The SD card is usually `/dev/mmcblk0` or `/dev/sda`. Then, use the command `sudo fsck /dev/sdX`, where X is the partition number. For example, if your SD card has one partition, you might use `/dev/sda1`.
In addition to verifying performance, it's important to periodically test the health of your SD card. Tools like f3 (Linux) and h2testw (Windows) write test patterns across the full card and check for any corrupted blocks. These are reliable tools that can help determine the current status of the SD card.
For those using the Windows operating system, the `chkdsk` tool is a valuable asset. To access the command line, type "cmd" into the search box and run the command prompt program as an administrator. You can then use the `chkdsk` command to check and repair errors on your SD card. The basic command is `chkdsk /f X:`, where X is the drive letter assigned to your SD card.
For those that are using Raspberry Pi OS (formerly Raspbian), simply open a new terminal. To install the SD card speed test, users need to type into the terminal `sudo apt update` followed by `sudo apt install agnostics`. Once installed, you can run the tests and assess the performance of your SD card.
RemoteIoT provides an excellent SD card health monitoring tool which can check the integrity of the SD card, detect disk errors, and report the remaining life of the SD card to determine when the SD card needs to be replaced.
To check the free space on your SD card, you can use the `df -h` command in the terminal. This will display the total disk usage for your SD card in columns. This information helps you monitor your space availability and prevent any issues due to insufficient space.
SD cards do not have a limit on write cycles. Individual cells do have a limit. In practice, this means blocks of the erase block size (usually 4MB) can fail. Cards have spares, which the firmware manages, and good firmware uses write leveling to ensure that bad cells are retired, and all experience equivalent use.
You can use the SD card for prolonged video recording, but it will die eventually. The older SD cards can become corrupted quite easily, leading to the operating system being unable to boot. For a USB, just plug in something and see if it works. Ethernet won't work without USB, so there's a hint. For HDMI, sound, and composite, just use them and check if it works.
Towards the beginning of March 2020, raspberrypi.org released a tool to check the speed of a microSD card being used by the Raspberry Pi. The details for this tool, called "agnostics," can provide critical insights into the performance of the SD card.
Before you proceed with any actions, make a copy of your SD card. (The image itself, not the files in the file system.) Also, remember that smart is not for SD cards. The various statuses of microSD products are located in the smart block of the device. By reading and analyzing the smart block, you can get the product name, serial number, firmware version, erase count, health, etc., of the device.
If you need to run fsck on your RPi's root file system/SD card, there are two choices: Remove the SD card media from the RPi. This approach will be most useful for SD cards (or other media in general) that are suspected of being bad/faulty. Remember that recurring errors will point to an SD card reaching the end of its lifetime.
The storage of the Pi is a simple 16GB SD card, and you want to check the integrity of the file system without worsening the situation. So first, put the SD card in your laptop, which is a Linux Mint 18.3 machine (Cinnamon). You can get S.M.A.R.T. / CID data for Transcend embedded microSD / SD products. You can monitor and find how to build a successful developer career.
For USB, just plug in something and see if it works. For HDMI, sound, and composite, just use them and check if it works. Also, does the CPU really need a diagnostics run? The only tool that has ever been seen for testing SD cards are the f3 tools, but they write all over the card. One example is to get S.M.A.R.T. data for the Transcend SD card. Also, not even cards such as Sandisk Extreme SD cards.
The following section discusses how to use some of the most common methods to check the health of your SD card. Open the SD card health check software and select the option to analyze or perform a health check on the SD card. The software will scan your SD card and provide detailed information about its health status, including read/write speeds, error rates, and overall condition.

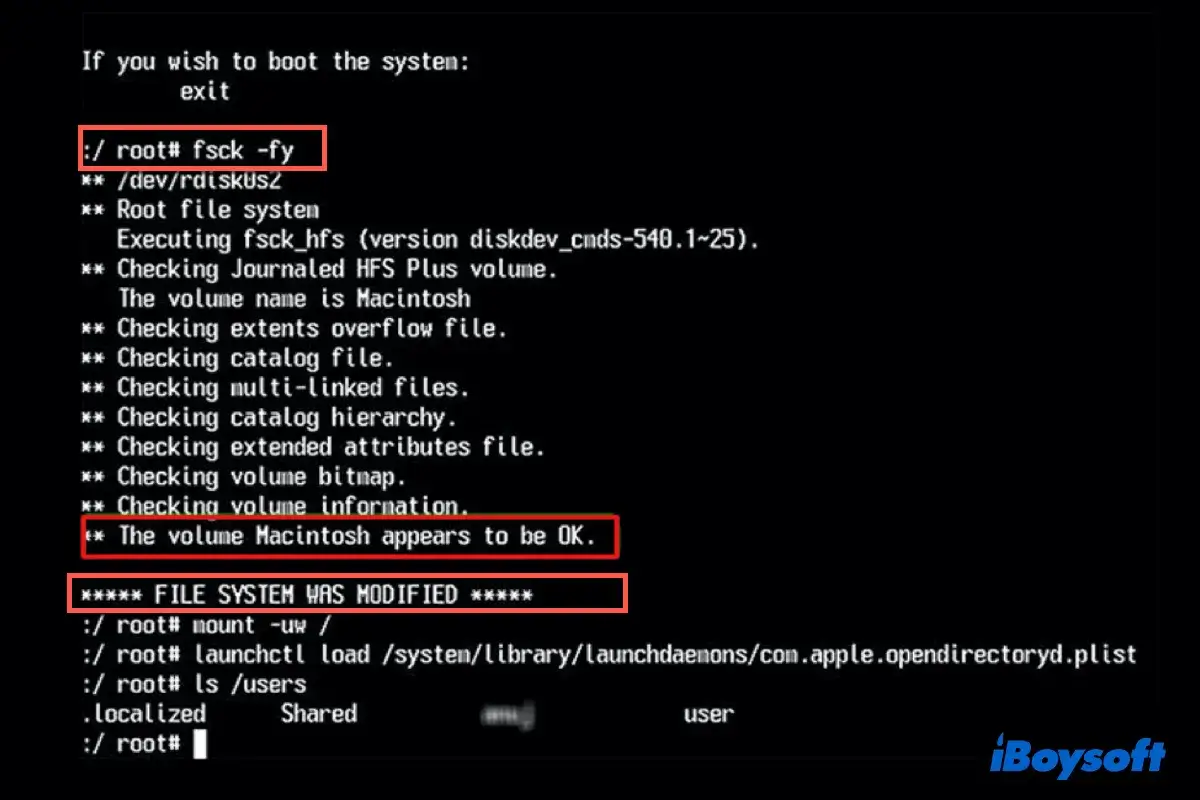
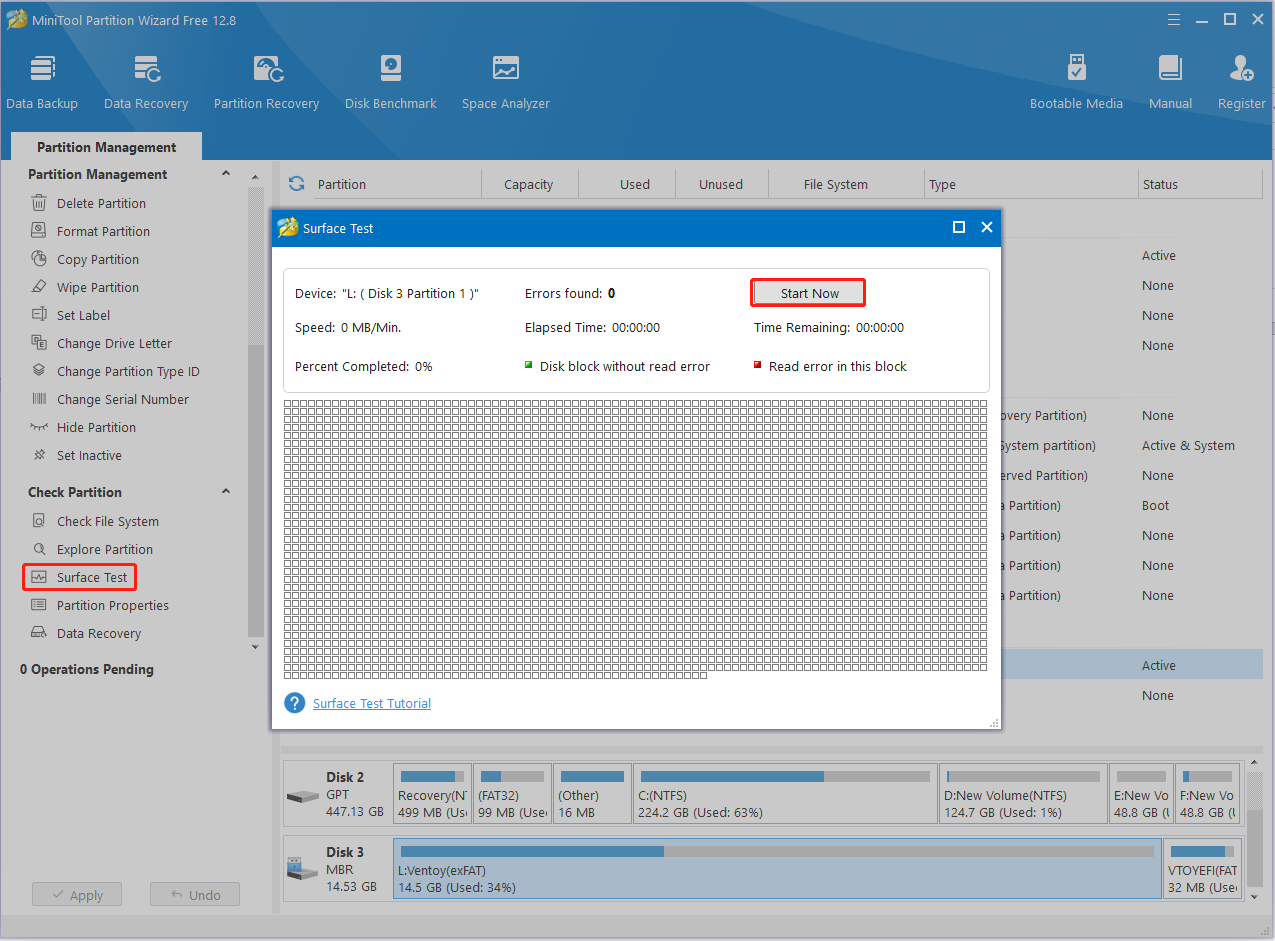
Detail Author:
- Name : Willa Schiller I
- Username : joreilly
- Email : toy.lukas@hotmail.com
- Birthdate : 1973-06-28
- Address : 105 Hoeger Cliffs Apt. 498 Darrylfort, NM 32109-0843
- Phone : 1-912-806-3176
- Company : Feeney LLC
- Job : Vocational Education Teacher
- Bio : Quae et et esse labore quis amet. Eos nihil id reprehenderit. Ducimus delectus ut dolor fugiat sint et consequatur. Asperiores ipsam et incidunt aspernatur.
Socials
facebook:
- url : https://facebook.com/brolfson
- username : brolfson
- bio : Consequatur deserunt aut ducimus illo. Autem ex sunt corporis illo aut.
- followers : 1661
- following : 571
tiktok:
- url : https://tiktok.com/@rolfsonb
- username : rolfsonb
- bio : Ea voluptas recusandae cumque velit et.
- followers : 4946
- following : 338
twitter:
- url : https://twitter.com/betty_real
- username : betty_real
- bio : Id corporis necessitatibus porro iure aut quia in. Et eos incidunt non quod quaerat nostrum quis. Qui earum at quia aut. Facere id sint earum voluptas quos et.
- followers : 1635
- following : 2229
linkedin:
- url : https://linkedin.com/in/betty.rolfson
- username : betty.rolfson
- bio : Et amet eum rem sed et corrupti rerum.
- followers : 4365
- following : 202
instagram:
- url : https://instagram.com/betty_rolfson
- username : betty_rolfson
- bio : Tempore maxime excepturi saepe a. Veritatis atque expedita quis ut ipsa qui exercitationem qui.
- followers : 4440
- following : 1807