Learn SSH: Securely Connect & Manage Linux Servers - Guide & Tips
Are you looking for a way to securely manage your remote servers and systems without the fear of exposing your data to potential threats? Understanding and mastering Secure Shell (SSH) is the key to unlocking secure remote access and control over your digital infrastructure.
In today's interconnected world, the ability to remotely access and manage servers is not just a convenienceit's a necessity. SSH provides a secure channel for communication, encrypting all data transferred between your local machine and the remote server. This is crucial for protecting sensitive information, such as passwords, configuration files, and any other data you transmit. Through SSH, you can execute commands, transfer files, and even tunnel network traffic, all while ensuring the confidentiality and integrity of your data. Whether you're a system administrator, a developer, or a curious tech enthusiast, learning the ins and outs of SSH is a valuable skill that can significantly enhance your efficiency and security.
SSH, short for Secure Shell, is a cryptographic network protocol designed to operate network services securely over an unsecured network. It establishes a secure connection between a client and a host, allowing for secure data transfer and remote management. It's the defacto tool for connecting to a remote Linux server.
- Master Remote Iot Vpc Ssh Download On Windows 10 Raspberry Pi
- Is 5movierulz 2024 Safe For Telugu Hanuman Movies Alternatives
SSH, or Secure Shell, is a protocol that offers a secure channel for two computers to communicate over an insecure network. It's used to log into remote servers, execute commands, and manage files from a local machine. The protocol ensures the confidentiality and integrity of data transmitted between the client and the server. SSH offers robust security by encrypting all communication, protecting against eavesdropping, tampering, and other attacks.
To connect to a remote server via SSH, you use the command followed by the remote username and hostname (ssh username@hostname). For example, to connect to a server with the hostname example.com using the username john, you would run the command: ssh john@example.com.
The basic syntax of the ssh command is as follows:
- Remote Iot Monitoring With Ssh Your Guide To Secure Access
- Master Remote Iot Vpc Ssh For Raspberry Pi Aws
ssh [user@]hostname [command]
ssh: The command itself.[user@]: Specifies the username on the remote server. If omitted, your local username is used.hostname: The hostname or IP address of the remote server.[command]: An optional command to execute on the remote server. If omitted, an interactive shell session is started.
The following table provides a concise overview of the main elements and commands within SSH, helping you to understand and utilize them effectively:
| Command | Description | Syntax | Example | Use Case |
|---|---|---|---|---|
| ssh | Establishes a secure connection to a remote server. | ssh [user@]hostname | ssh user@192.168.1.100 | Remote server management, accessing command-line interface. |
| ssh (with command) | Executes a single command on the remote server. | ssh [user@]hostname "command" | ssh user@example.com "ls -l /home/user" | Running specific commands without starting a full session. |
| scp | Securely copies files between local and remote systems. | scp [options] [user@]source_file destinationscp [options] source destination | scp file.txt user@example.com:/home/user/ | Secure file transfer, backup, and file synchronization. |
| sftp | Secure File Transfer Protocol; interactive file transfer. | sftp [user@]hostname | sftp user@example.com | Interactive file management with directory browsing and commands. |
| rsync | Efficiently synchronizes files and directories. | rsync [options] source destination | rsync -avz /local/dir user@example.com:/remote/dir | Efficient file synchronization, backup, and data mirroring. |
| ssh-keygen | Generates, manages, and converts authentication keys. | ssh-keygen [options] | ssh-keygen -t rsa -b 4096 | Creating and managing SSH keys for passwordless authentication. |
| ssh-copy-id | Copies your public key to the remote server for passwordless login. | ssh-copy-id [user@]hostname | ssh-copy-id user@example.com | Enabling passwordless login. |
| Port Forwarding (Local) | Forward traffic from a local port to a remote server port. | ssh -L [local_port]:[remote_host]:[remote_port] [user@]hostname | ssh -L 8080:localhost:80 user@example.com (Access web server on remote host through local port 8080) | Accessing services on a remote network that are not directly accessible, or bypassing firewall restrictions. |
| Port Forwarding (Remote) | Forward traffic from a remote port to a local server port. | ssh -R [remote_port]:[local_host]:[local_port] [user@]hostname | ssh -R 8080:localhost:80 user@example.com (Allow a remote server to access your local web server via port 8080 on the remote server) | Allowing a remote machine to access a service running on your local machine, or to allow access to services behind a firewall. |
| X11 Forwarding | Forward graphical applications from a remote server to your local machine. | ssh -X [user@]hostname or ssh -Y [user@]hostname | ssh -X user@example.com (Then run graphical applications on the remote server, like gedit.) | Running graphical applications remotely, as if they were running locally. -X enables forwarding; -Y trusts the forwarding. |
| Configuring SSH | Modify the SSH configuration file | vi ~/.ssh/config or nano ~/.ssh/config | | Defining SSH settings for various hosts to streamline connection establishment, including host aliases, user names, and key file locations. |
Knowing how to use the ssh command is essential for managing remote servers. Most ssh commands are designed to help you quickly find what you are looking for, or in other words, they exist to save you time.
The .ssh directory is automatically created when the user runs the ssh command for the first time. If the directory doesnt exist on your system, create it using the command below:
mkdir ~/.ssh
By default, the ssh configuration file may not exist, so you may need to create it using the touch command:
touch ~/.ssh/config
The config file uses a very easy to follow syntax that allows you to save your ssh configuration instead of having to type out all the options you want in the command line each time. Ssh will parse this file when making an ssh connection. For example:
Host example.com HostName example.com User yourusername Port 22 IdentityFile ~/.ssh/id_rsa
Now, you can connect to the server by typing ssh example.com. This simplifies the process.
The following table provides more advanced ssh commands that are used:
| Command | Description | Syntax | Example | Use Case |
|---|---|---|---|---|
| ssh -D (Dynamic Port Forwarding) | Creates a SOCKS proxy on the local machine. | ssh -D [local_port] [user@]hostname | ssh -D 8080 user@example.com | Bypassing firewalls, accessing geo-restricted content, or encrypting web traffic. |
| ssh -f | Requests SSH to go to background after authentication | ssh -f [user@]hostname | ssh -f user@example.com | Execute a command in the background, useful for long-running operations. |
| ssh -N | Do not execute a remote command. | ssh -N [user@]hostname | ssh -N user@example.com | Useful for port forwarding. |
| ssh -g | Allow remote hosts to connect to forwarded ports | ssh -g -L 8080:localhost:80 user@example.com | ssh -g -L 8080:localhost:80 user@example.com | Making forwarded ports accessible to other hosts on the network. |
| ssh with -p | Specifies the port to connect to on the remote host. | ssh -p [port] [user@]hostname | ssh -p 2222 user@example.com | Connecting to a server on a non-standard SSH port. |
| ssh with -v, -vv, -vvv | Enables verbose mode for debugging connection issues. | ssh -v [user@]hostname | ssh -vvv user@example.com | Troubleshooting SSH connection problems. |
| ssh with -o | Specifies options that can be used from the command line that override configuration file. | ssh -o [option=value] [user@]hostname | ssh -o ConnectTimeout=10 user@example.com | Overriding SSH configuration settings. |
| Using a Jump Host (Proxy) | Connect to a server through an intermediary host. | ssh -J [user@jump_host:port] [user@target_host] | ssh -J jumpuser@jump.example.com user@target.example.com | Accessing servers behind firewalls or in private networks. |
| rsync over SSH (with --delete) | Synchronizes files with remote server, and delete extra files from remote. | rsync -avz --delete [source] [user@]host:[destination] | rsync -avz --delete /local/files user@example.com:/remote/files | Keeping directories synchronized, including removing files on the remote end that no longer exist locally. |
When you run the ssh command or invoke any ssh client, you will need to provide username and password of a user on the remote linux server, to then be presented with the command line as if you were working directly and locally on that server. If you are using windows, youll need to install a version of openssh in order to be able to ssh from a terminal.
To run a single command on a remote machine, without starting a remote terminal session you can use the following syntax:
ssh username@hostname "command"
For example, if you want to run the ls command on a remote machine with the hostname example.com using the username john, you would run the following command:
ssh john@example.com "ls"
These commands are designed to help network administrators to locate and move files from one device to another. Ssh commands are executable commands.
Here are some tips for using SSH more efficiently and securely:
- Use SSH Keys: Password authentication is convenient, but using SSH keys is much more secure. Generate a key pair (public and private), and copy the public key to the remote server. This eliminates the need for passwords.
- Disable Password Authentication: After setting up SSH keys, disable password authentication in the SSH configuration file (
/etc/ssh/sshd_config) to improve security. - Change the Default SSH Port: The default SSH port is 22. Changing this to a non-standard port can reduce the number of automated attacks. Edit the
/etc/ssh/sshd_configfile and change thePortsetting. - Enable Two-Factor Authentication: For extra security, enable two-factor authentication (2FA). This adds an extra layer of security by requiring a code from an authenticator app or another device.
- Regularly Update Your System: Keep your system up-to-date with security patches. Vulnerabilities are often discovered, and updates patch these holes.
- Firewall: Use a firewall (like UFW on Ubuntu or firewalld on CentOS/RHEL) to restrict access to the SSH port. Allow only specific IP addresses or networks to connect.
- Monitor Logs: Regularly check SSH logs (usually in
/var/log/auth.logor/var/log/secure) for suspicious activity, such as failed login attempts. - Disable X11 and TCP Forwarding: Disable X11 forwarding (
X11Forwarding no) and TCP forwarding (AllowTcpForwarding no) in the SSH configuration file if you don't need them, as attackers can use such weaknesses to access other systems on your network. - Use a Strong Cipher Suite: Configure SSH to use strong cipher suites. This ensures the encryption algorithms are secure. Edit the
/etc/ssh/sshd_configfile. - Limit Login Attempts: Limit the number of failed login attempts to prevent brute-force attacks. Configure this in the SSH configuration file.
Navigating between directories/files, this command lists the names of files. To specify the starting directory for a SSH session invoked by Windows Terminal, you can use the following command:
ssh user@host -t 'cd /path/to/directory; bash'
This cheat sheet contains SSH commands you need for your daily administration of linux infrastructure. Youll find the cheat sheet most useful when managing a Linux server or a VPS.
The .ssh/config file is a powerful tool for managing your SSH connections. By defining hosts, users, and other settings in this file, you can streamline your workflow and enhance your security.
In conclusion, SSH is an indispensable tool for anyone managing remote servers or working with Linux systems. By mastering these commands and following best practices, you can create secure and efficient remote access and server management.
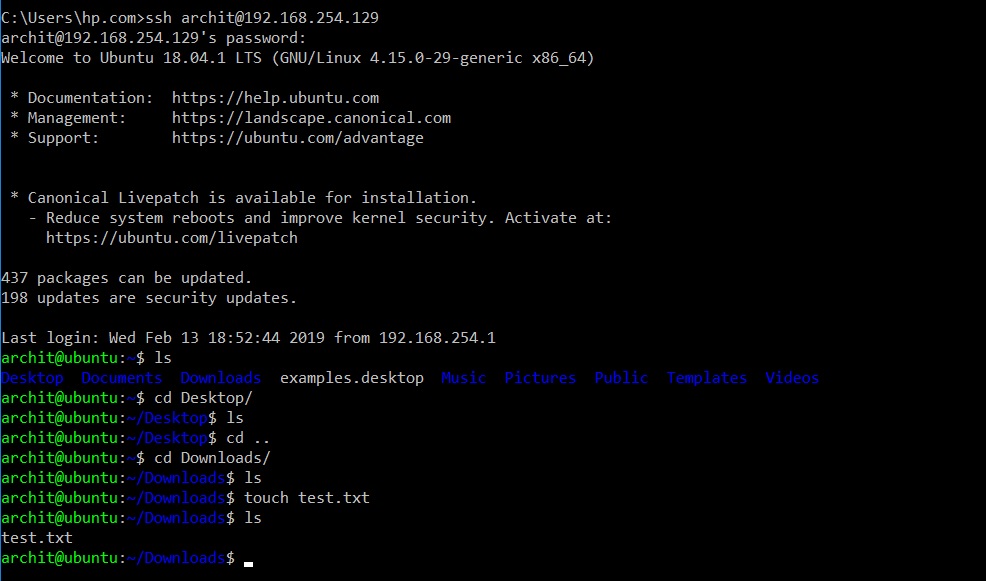
![15+ SSH command examples in Linux [Cheat Sheet] GoLinuxCloud](https://www.golinuxcloud.com/wp-content/uploads/ssh-debug-768x563.png)
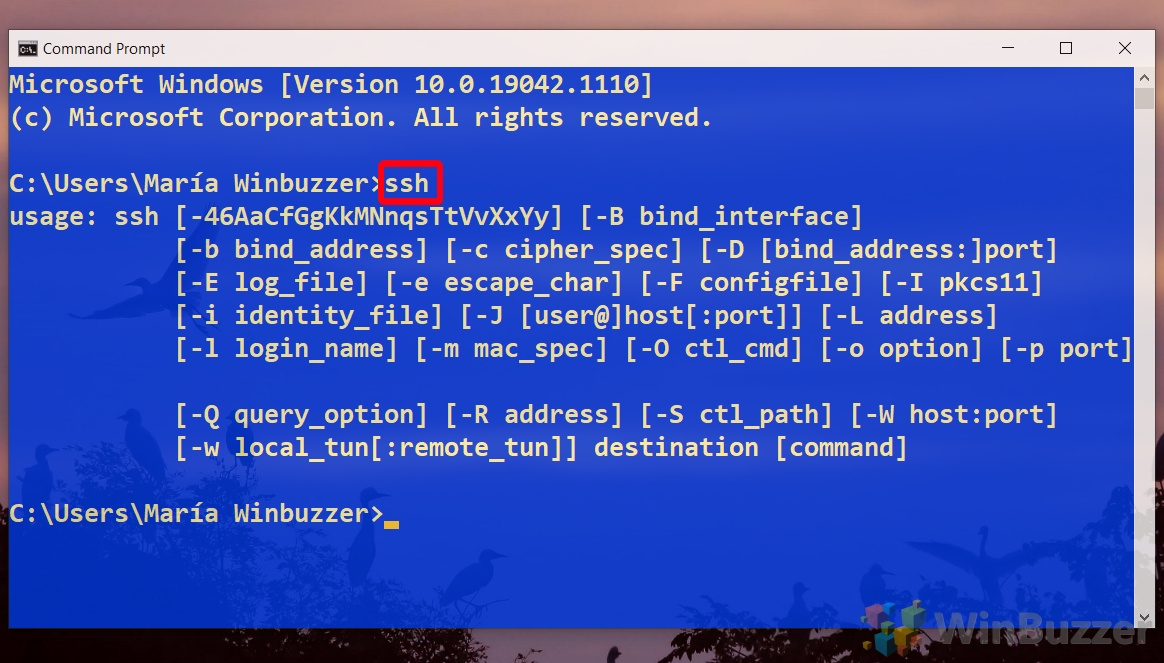
Detail Author:
- Name : Christop Gaylord
- Username : heaney.piper
- Email : arlie40@dooley.biz
- Birthdate : 1976-09-28
- Address : 7845 Bosco Fork Hirtheland, WY 31926-3580
- Phone : +1 (254) 348-0943
- Company : Schuppe Group
- Job : Operating Engineer
- Bio : Et consequatur architecto aut minus doloribus dolores. Quis autem adipisci impedit recusandae laudantium voluptas fugit. Eos pariatur cum optio autem rerum ratione voluptatem ipsa.
Socials
twitter:
- url : https://twitter.com/o'connell1985
- username : o'connell1985
- bio : Rerum odit quasi ut dignissimos laborum alias. Nemo mollitia excepturi et autem id. Sed sint accusamus doloribus nihil id a inventore omnis.
- followers : 5260
- following : 2034
tiktok:
- url : https://tiktok.com/@o'connell1996
- username : o'connell1996
- bio : Consequatur aut optio corporis. Magnam ut exercitationem amet.
- followers : 490
- following : 2338